Pada artikel sebelum sudah dibahas cara membuat formulir dan mengatur formulir secara singkat. Tulisan ini akan dibahas bagaimana cara mengatur tampilan dan membagikan formulir yang telah dibuat pada Google Forms.
Mengatur Tampilan Formulir pada Google Forms
Tampilan formulir pada Google Forms seperti memberikan gambar header, tema warna formulir, jenis font yang digunakan. Bisa Anda lakukan pada pengaturan tampilan ini.
Baca juga:
- Cara Membuat Formulir Pendaftaran dengan Google Forms
- Mengatur Formulir Pendaftaran pada Google Forms
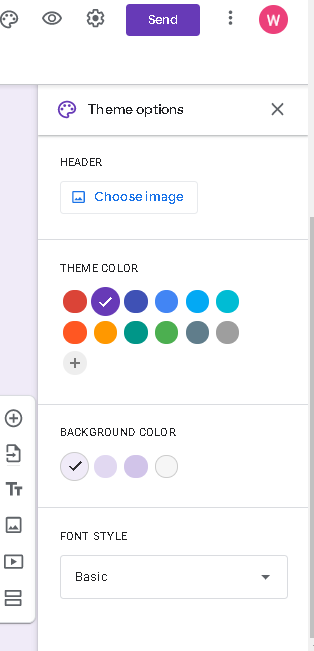
Membagikan Formulir pada Google Forms
Setelah selesai membuat formulir pada Google Forms, kita perlu membagikan kepada website/situs, email maupun jejaring sosial. Untuk itu Anda tinggal pilih/klik menu send atau kirim dan akan muncul jendela pengaturan seperti ini.

- Membagikan melalui email, hal ini kita perlu menuliskan emailnya satu persatu dan klik send.
- Url Google Forms, membagikan alamat Google Forms yang telah dibuat dengan url tertentu.
- Embeg formulirs, biasa digunakan untuk menyisipkan pada situs tertentu.
- Membagikan secara langsung melalui facebook maupun twitter
Pada saat membagikan dengan alamat url Google Forms, kita bisa memperpendek alamatnya. Dengan mencentang shorten URL, maka akan dibuat url pendeknya.
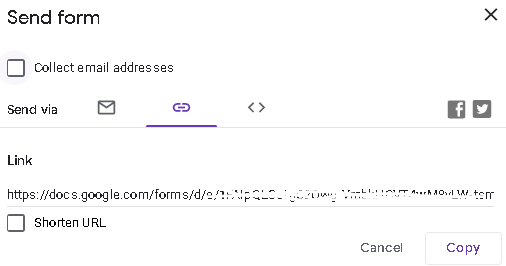
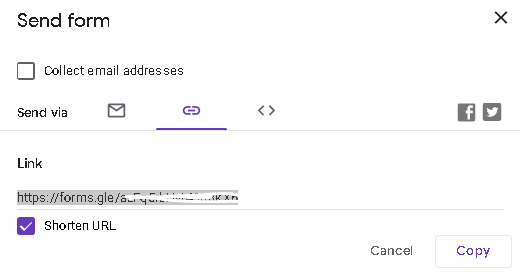
Melihat respon pengisi formulir
Anda dapat melihat respon pengirim dan mengunduhnya dalam bentuk file spreadsheet. Tetapi, file tersebut masih berapa dapa Google drive dan secara otomatis terbuka dengan menggunakan Google Sheet.
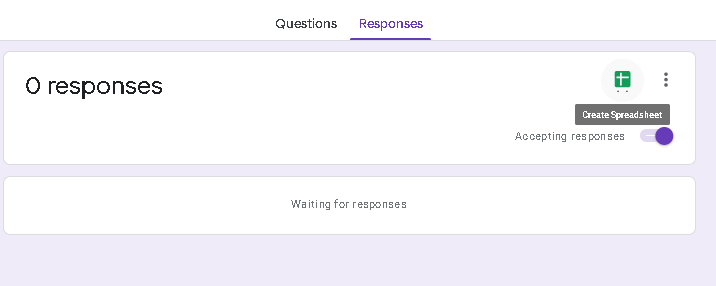
Klik icon Google sheet atau Create Spreadsheet agar dapat melihat rekapan responden yang telah mengisinya.



[…] Selanjutnya, Mengatur Tampilan dan Membagikan Formulir pada Google Forms […]