Pada saat membuat undangan yang menggunakan nama yang berbeda tentunya akan sedikit kerepotan saat menulis beberapa namanya. Apalagi ada banyak sekali daftar nama undangan yang perlu diketik. Pusing deh.
Dalam kasus seperti itu, kita dapat menggunakan fitur mail merge pada Microsoft Word maupun aplikasi Word lainnya seperti LibreOffice maupun WPS Office. Pada dasarnya fungsi dan penerapannya sama saja. Namun, kali ini saya akan memaparkan pada aplikasi Microsoft Word.
Cara membuat mail merge pada surat undangan, antara lain.
Buatlah sebuah data undangan seperti pada gambar di bawah ini. Setelah menuliskan beberapa teks format undangan, pada baris yang terhomat dan alamat kosongkan saja.
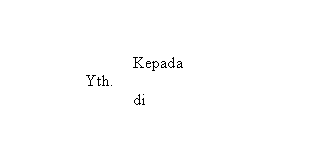
Lantas, kita pindah ke aplikasi spreadsheet. Saya gunakan Microsoft Excel. Buatlah sebagaimana data seperti pada gambar di bawah ini. Sesuai data yang ada pada Anda.
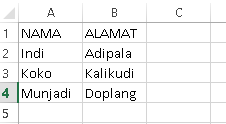
Pindah lagi ke aplikasi Microsoft Word dan tetap pada berkas yang sedang diulik tadi. Klik menu Mailings dan pilih Start Mail Merge lalu pilih yang paling bawah Step by step Mail Merge Wizard…
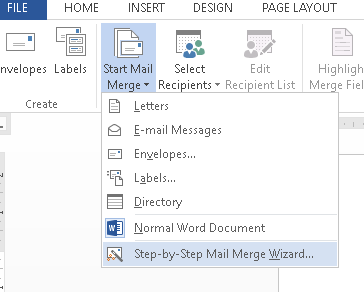
Lalu, lihat sebelah kanan dan klik next.
Baca juga: Cara Mengatur Satuan Cm pada Microsoft Word
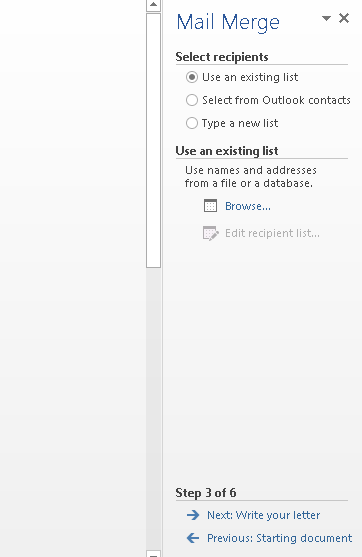
Pada tahap ke 3, sepert pada gambar di atas, klik Browse dan pilih berkas excel data nama undangan tadi dan klik open.
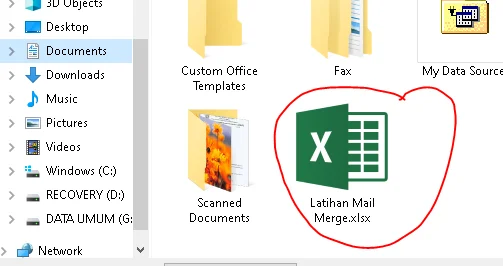
Pilih sheet yang tersedia, apabila ada lebih dari satu sheet, pastikan sheet tersebut benar pada data yang akan dieksekusi, dan klik OK.
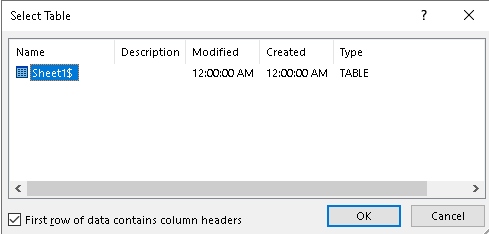
Baca juga: Fungsi UPPER, lower, dan Propper untuk Otomatis Pengaturan Huruf Kecil dan Kapital
Akan ditampilan data seperti pada tabel yang sudah dibuat pada aplikasi Microsoft Excel. Misalkan seperti pada gambar ini. Lalu klik OK.
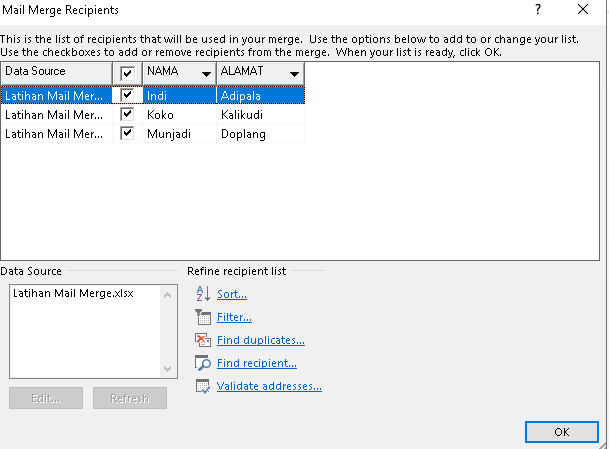
Setelah tahapan memilih data mail merge, tinggal klik next terus sampai pada tahapan 6. Pastikan kursos pada sebelah Yth. untuk menempatkan posisi nama undangannya. Klik Insert Merge Field dan pilih nama, lanjtu dengan alamat sesuai dengan penempatannya.
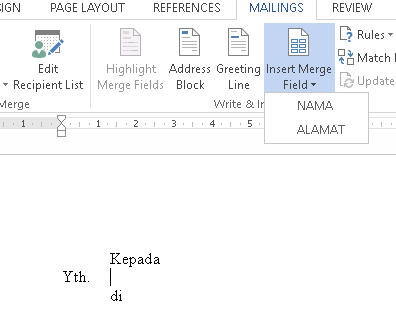
Kurang lebih nanti akan seperti ini.

Klik previewr result untuk melihat hasil dari pekerjaan Anda. Kita juga bisa melihat nama undangan selanjutnya untuk mengecek apakah benar sesuai dengan harapan kita dan data yang tersedia.
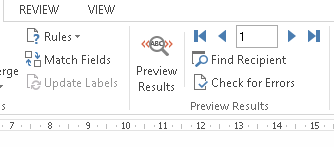
Sementara untuk mencetak hasil pekerjaan tadi, Anda tinggal pilih Finish & Merge lalu pilih salah satu seperti:
- Edit Individual Documents … untuk mengedit atau melihat dahulu pekerjaan kita dari hasil mail merge secara cepat akan membuat dokumen baru yang dengan satu halaman nama yang berbeda.
- Print Documents… untuk mencetak hasil pekerjaan kita tadi tanpa melihat secara keseluruhan hasil mail merge.
- Send Email Messages… untuk mengirimkan pesan surat elektronik.
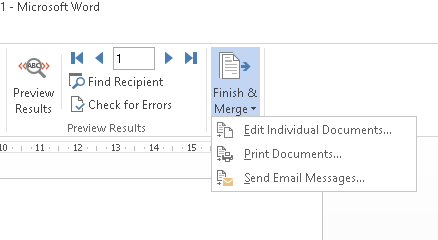
Itulah cara memanfaatkan mail merge untuk keperluan pengetikan nama undangan secara cepat.
[…] Baca juga: Cara Manfaatkan Mail Merge untuk Surat Undangan […]
Haii… Terimakasih atas informasinya yang sangat bermanfaat terutama untuk pemula karna langkah-langkah yang diberikan sangat mudah untuk dipahami dan dilakukan. Bagi yang ingin memulai langkah awal membuat undangan pernikahan harus membaca blog ini sih. Jangan lupa klik laman web kampus kami tercinta walisongo.ac.id
Terima kasih sudah mampir. Semoga informasinya membantu pengunjung.